熟练使用办公室软件通常包括Word、Excel和PowerPoint等办公应用程序。
办公软件通常指能够进行文字处理、表格制作、幻灯片制作、图形图像处理以及简单的数据库操作等方面的软件,常见的有微软Office系列、金山WPS系列和永中Office系列等,常用的有Word、Excel和PowerPoint。
办公自动化软件包括自动化流程管理和数据分析工具,可以帮助提高工作效率和准确性,使用Excel进行数据导入和处理,可以大大减少手动输入的时间。
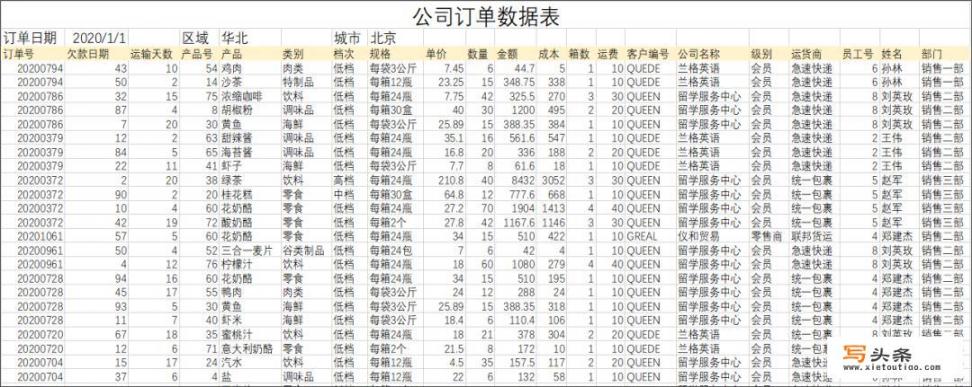
好的数据管理思维包括明确数据的目的、来源、重复周期和关注维度,这有助于更好地理解和使用数据。
下面是一个具体的例子,小张在某电商总部工作,他每天要汇总各个城市的日报表数据,会按照每周、每月和每季度进行统计分析,由于日报表模板不够完美,大部分时间需要手动粘贴到一起,才能使用透视表。
为了实现自动汇总和更新,小张利用PowerQuery功能,将分在各个表格中的数据整理为数据透视表可以使用的格式,并汇总成一张总表,最后用透视表完成统计。
以下是具体的操作步骤:
1、将需要将至少2个工作簿放到一个文件夹中,将文件夹命名为“每日订单报表”,后续的每日报表都会放到该文件夹中进行现自动汇总。
2、在该文件夹外,新建一个Excel表,可以取名叫“数据汇总”。

3、打开“数据汇总”Excel表,点击“数据”功能选卡,Office365版本找到“获取数据”-“来自文件”-“从文件夹”,Office2016版本在“数据”-“新建查询”-“从文件”-“从文件夹”。
4、选择文件存放的文件夹“每日订到报表”,选择好文件夹,虽然里面看不到文件,但是不要慌,点击打开就好,最终地址会被记录下来,点击确认。
5、在弹出来的数据加载框的右下角,选择“转换数据”对数据进行整合。
6、使用PowerQuery解析合并数据,将文件夹中3张需要汇总的表单的信息进行整合。
7、解析完成后数据已在新添加的“自定义列”的Table里了,可以删除Content列,然后点击自定义列右边的按钮,进行第一次展开该列数据,展开后的数据为每一张表里面,每一个Sheet的信息,自定义.Data”中的Table存放了对应表单的数据。
8、由于我们每个工作簿里,只有一张Sheet1表单,并且数据也存在里面,于是这里不用进行筛选,直接保留“自定义.Data”列,把其他的去掉,然后展开该列。

9、更改新添加的列的列名,双击表头列名即可修改,点击“关闭并上载”,得到新的表单。
10、这样一来数据就清理好啦!
11、统计与更新方面,选中生成的数据表,在“插入”-“数据透视表”中插入数据透视表,该分享演示一下各城市每日销售金额的统计。
通过以上方法,今后的工作就简化了许多,将新的文件放入文件夹,点击刷新即可搞定。
