如果你没有打印机,可以尝试以下几种方法来替代打印:,,1. **使用电子文档**:将需要打印的内容转换为PDF格式,然后在手机或平板电脑上打开并打印。,,2. **使用云打印服务**:许多在线平台(如Google Docs、Microsoft Word等)提供了云打印功能,你可以在云端编辑和打印文件。,,3. **手写记录**:对于简单的信息,你可以通过手写的方式记录下来,并通过拍照上传到网络分享。,,4. **电子邮件打印**:将文件发送到朋友或同事的邮箱中,他们可以通过电子邮件下载并打印。,,5. **扫描文本**:如果需要打印的文字较多,可以先将其复制到计算机上,然后使用扫描仪扫描出来。,,6. **使用投影仪**:将文字或图像投射到屏幕上,然后用鼠标点击打印按钮。,,选择适合你情况的方法进行操作,通常都能满足基本的打印需求。
测试网络连通性
1、使用Ping命令:

- 打开命令提示符(CMD)。
- 输入ping [打印机IP地址],例如ping 192.168.1.100,并按回车。
- 如果无法连接,可能是由于网络不稳定或打印机IP地址不正确。
2、检查局域网和防火墙:
- 确保您的电脑和打印机位于同一局域网内,并且没有阻止网络流量的防火墙设置。
第二步:打开打印机共享
1、在控制面板-网络与Internet-网络与共享中心-高级共享设置:
- 右键点击“共享中心”,选择“更改适配器设置”。
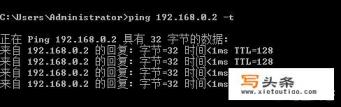
- 找到并双击以太网适配器或其他支持共享的网络接口。
- 在弹出的窗口中,勾选“共享此电脑上的打印机”和“允许其他用户访问此电脑上的打印机”。
第三步:直接访问
1、在开始和运行中输入共享主机地址:
- 打开“开始”菜单,然后输入\\[打印机IP地址]\打印机名称,例如\\192.168.1.100\Canon MP290C,并按回车。
注意事项
- 对于Windows 10和Windows 7系统,某些情况下可能无法直接共享打印机。
- 如果在同一家庭组中共享打印机,还需要建立一个家庭组。
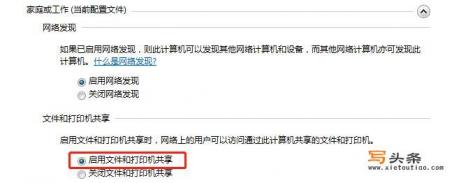
搜索打印机的更好方法
如果你仍然遇到问题,可以尝试以下几种方法:
使用网络扫描工具:如Bonjour工具,可以在所有设备上搜索打印机。
手动添加:如果以上方法都无法解决问题,可以尝试手动添加打印机,具体步骤如下:
1. 打开“开始”菜单,然后输入打印机,选择“添加打印机”。
2. 根据屏幕提示完成打印机的安装和配置。
希望这些信息能帮助你解决问题!如果有任何进一步的问题,请随时提问。
0
