在Windows 7中,如果你需要重新安装系统,可以按照以下步骤操作:,,1. **备份数据**:确保你已经备份了所有重要的文件和数据。,,2. **启动恢复盘**:从安装光盘或USB驱动器中启动计算机,选择“疑难解答” -> “高级选项”。,,3. **进入命令提示符**:在“疑难解答”菜单中,选择“命令提示符”,然后按回车键。,,4. **运行系统还原**(如果可能):尝试使用系统还原来恢复到之前的系统状态。点击“确定”,然后选择一个时间点进行还原。,,5. **删除现有系统分区**(可选但推荐):如果上述方法不可行,可以删除当前的系统分区并创建一个新的分区作为新系统安装的地方。注意,在执行此操作之前,请确保你有足够的空间。,,6. **使用磁盘管理工具**:打开“磁盘管理”工具,将光盘上的分区格式化为NTFS文件系统,并将其挂载到C盘。,,7. **复制系统文件**:使用“DISM”工具将系统文件复制到新的分区。打开命令提示符,输入以下命令:, ``shell, DISM /Online /Cleanup-Image /RestoreHealth, ``,,8. **重新启动电脑**:修复完成后,重启电脑以应用更改。,,9. **安装操作系统**:下载最新的Windows 7安装程序,按照向导完成安装过程。,,这些步骤可能会因不同的版本和配置而有所差异,建议参考官方文档或寻求专业人士的帮助。将 Win7 ISO 文件直接复制到启动 U 盘的 GHO 目录下。
步骤二:在电脑上插入 U 盘,重启后按 F12、F11 或 Esc 等快捷键打开启动菜单,选择 U 盘选项回车。
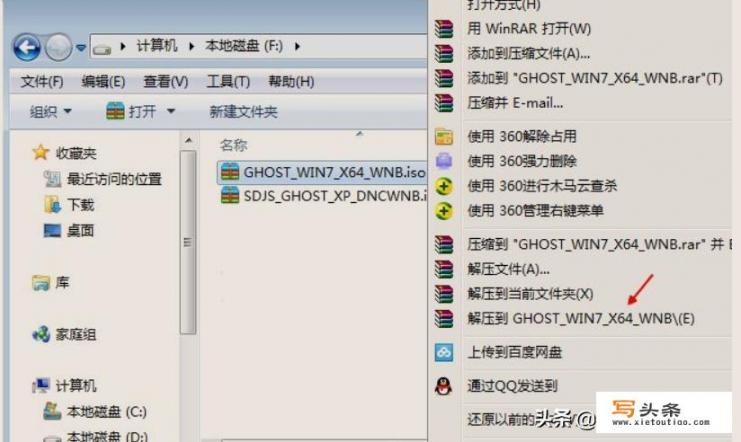
步骤三:在 U 盘列表中选择 [02] 回车,启动 PE 系统。
步骤四:双击打开 【大白菜一键装机】,选择 Win7 ISO 镜像,自动提取 GHO 文件,点击下拉框,选择 Win7.gho 文件。
步骤五:然后选择系统所在盘符(通常是 C 盘),或者根据 “卷标”或磁盘大小选择,点击确定。
步骤六:弹出提示框,勾选 “完成后重启”,点击是。
步骤七:转到这个界面,执行 Win7 解压的操作。
步骤八:解压完成后,电脑将自动重启,此时拔出 U 盘,进入这个界面,开始执行 Win7 重装过程。
步骤九:最后启动进入 Win7 桌面,Win7 重装系统过程结束。
Win7 如何重新装系统?

步骤一:将下载的 Win7 系统 ISO 压缩包文件下载到 C 盘之外的分区,例如下载到 F 盘,右键使用 WinRAR 等工具解压到当前文件夹或指定文件夹,不能解压到 C 盘和桌面,否则无法重装。
步骤二:弹出对话框,执行 Win7 系统 ISO 压缩包解压过程,需要等待几分钟。
步骤三:解压之后,我们打开安装目录,找到 【安装系统.exe】程序。
步骤四:双击 【安装系统.exe】打开这个安装界面,选择 【还原系统】,映像文件路径选择 Win7.gho 文件,勾选要安装的位置 C 盘,如果不是显示 C 盘,要根据卷标或容量来判断 C 盘,再勾选 【执行完成后重启】,最后点击 【执行】。
步骤五:弹出提示框,提示映像文件即将还原到分区 C,点击确定继续。
步骤六:这时候电脑会重启,进入到这个界面,默认选择 SysCeo Recovery 项启动。
步骤七:启动进入这个界面,执行 C 盘格式化以及 Win7 系统安装到 C 盘的部署过程,需要等待 3-5 分钟。
步骤八:上述执行完成后会自动重启,进入这个界面,执行 Win7 系统驱动安装和配置过程。

步骤九:win7 重新装系统过程 5-10 分钟,最后启动进入全新系统桌面,win7 重新装系统过程结束。
注意事项:
1、确保 U 盘有可用空间:在进行重装过程中,建议保留至少 5GB 的存储空间。
2、备份数据:在执行任何系统更改之前,确保备份重要数据。
3、选择正确的系统盘:在安装系统时,务必选择正确的位置,以避免覆盖其他系统文件。
通过以上步骤,你可以成功地重装 Win7 系统。
