解决无法识别USB设备的问题,首先应检查是否正确插入了设备并确保没有物理损坏。如果问题仍然存在,可以尝试重新启动电脑或设备,或者更新驱动程序到最新版本。检查USB线是否有损坏,也可能是连接方式不正确。如果以上方法都无法解决问题,可能需要寻求专业人士的帮助。
1、打开计算机属性:
- 在桌面上找到“电脑选项”,右键点击,选择“属性”。
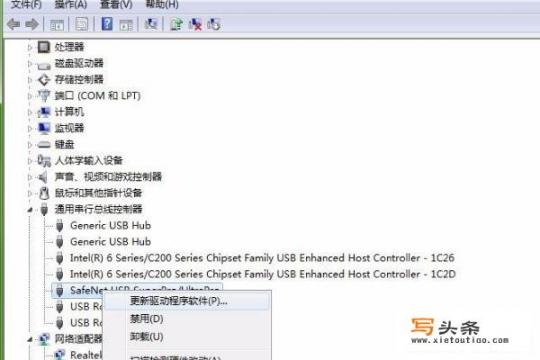
2、进入设备管理器:
- 点击“高级系统设置”,然后选择“设备管理器”。
3、找到并激活USB控制器:
- 在设备管理器中,找到“通用串行总线控制器”。
- 右键点击该控制器,选择“启用”。
解决方法二:
1、重启计算机:
- 找到并双击“Windows更新”图标。
- 按照提示完成操作系统更新。
2、检查硬件兼容性:
- 尝试使用其他USB设备,看看是否能正常工作。
- 如果不能,可能是硬件不兼容。
3、更新USB驱动程序:
- 右键点击“计算机”,选择“管理工具”,然后选择“设备管理器”。
- 找到与问题相关的USB设备,右键点击,选择“更新驱动程序”。
- 选择“搜索本地计算机”或“从网络查找”。
解决方法三:
1、清理设备列表:
- 右键点击“设备管理器”,选择“查看硬件故障排除程序”。
- 选择“USB控制器”,点击“立即运行”。
2、检查BIOS设置:
- 关闭计算机,拔掉电源,取出电池。
- 按住电源按钮,直到屏幕出现 BIOS 设置界面。
- 启用 USB 功能并保存设置。
解决方法四:
1、手动加载驱动程序:
- 右键点击“计算机”,选择“管理工具”,然后选择“设备管理器”。
- 找到与问题相关的USB设备,右键点击,选择“卸载设备”。
- 然后在控制面板中,选择“系统和安全”,然后选择“设备管理器”。
- 找到与问题相关的USB设备,右键点击,选择“更新驱动程序”。
- 选择“手动选择驱动程序”,然后浏览并选择正确的驱动程序文件。
解决方法五:
1、检查电源管理设置:
- 右键点击“电源”,选择“属性”。
- 在“电源计划”部分,找到“睡眠”选项卡。
- 确保没有“禁用USB设备”选项被勾选。
2、重置USB设备:
- 右键点击“设备管理器”,选择“扫描硬件变化”。
- 这个步骤会尝试重新检测所有USB设备。
如何解决显示USB设备无法识别的问题?
解决方法一:
1、重启计算机:
- 在“计算机属性”中,点击“高级系统设置”。
- 点击“系统保护”。
- 点击“系统还原”并选择一个时间点。
2、更新驱动程序:
- 在“设备管理器”中,找到与问题相关的USB设备,右键点击,选择“更新驱动程序”。
- 选择“从网络查找”。
3、检查硬件兼容性:
- 尝试使用其他USB设备,看看是否能正常工作。
- 如果不能,可能是硬件不兼容。
解决方法二:
1、检查USB接口:
- 确保USB接口没有损坏或被覆盖。
2、清洁USB端口:
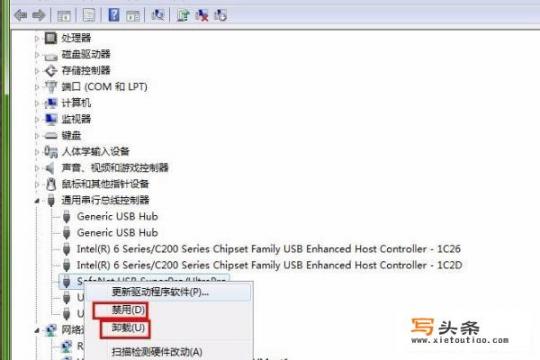
- 使用干净的布擦拭USB端口,去除灰尘。
3、更换USB线:
- 如果可能,更换一根新的USB线。
解决方法三:
1、检查计算机 BIOS设置:
- 关闭计算机,拔掉电源,取出电池。
- 按住电源按钮,直到屏幕出现 BIOS 设置界面。
- 启用 USB 功能并保存设置。
解决方法四:
1、检查电源管理设置:
- 右键点击“电源”,选择“属性”。
- 在“电源计划”部分,找到“睡眠”选项卡。
- 确保没有“禁用USB设备”选项被勾选。
2、重置USB设备:
- 右键点击“设备管理器”,选择“扫描硬件变化”。
- 这个步骤会尝试重新检测所有USB设备。
解决方法五:
1、检查USB设备插槽:
- 确保USB设备插槽没有损坏或被覆盖。
2、清洁USB插槽:
- 使用干净的布擦拭USB插槽,去除灰尘。
3、更换USB设备插槽:
- 如果可能,更换一根新的USB设备插槽。
解决方法六:
1、检查计算机 BIOS设置:
- 关闭计算机,拔掉电源,取出电池。
- 按住电源按钮,直到屏幕出现 BIOS 设置界面。
- 启用 USB 功能并保存设置。
解决方法七:
1、检查电源管理设置:
- 右键点击“电源”,选择“属性”。
- 在“电源计划”部分,找到“睡眠”选项卡。
- 确保没有“禁用USB设备”选项被勾选。
2、重置USB设备:
- 右键点击“设备管理器”,选择“扫描硬件变化”。
- 这个步骤会尝试重新检测所有USB设备。
解决方法八:
1、检查USB设备插槽:
- 确保USB设备插槽没有损坏或被覆盖。
2、清洁USB插槽:
- 使用干净的布擦拭USB插槽,去除灰尘。
3、更换USB设备插槽:
- 如果可能,更换一根新的USB设备插槽。
解决方法九:
1、检查USB设备插槽:
- 确保USB设备插槽没有损坏或被覆盖。
2、清洁USB插槽:
- 使用干净的布擦拭USB插槽,去除灰尘。
3、更换USB设备插槽:
- 如果可能,更换一根新的USB设备插槽。
解决方法十:
1、检查USB设备插槽:
- 确保USB设备插槽没有损坏或被覆盖。
2、清洁USB插槽:
- 使用干净的布擦拭USB插槽,去除灰尘。
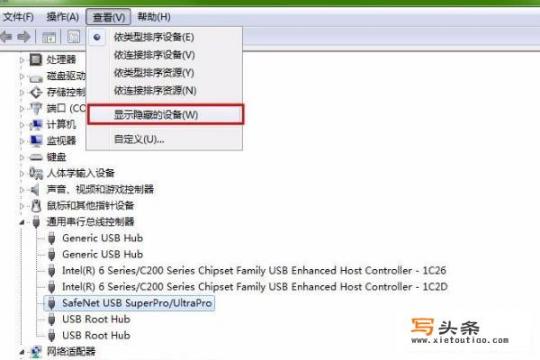
3、更换USB设备插槽:
- 如果可能,更换一根新的USB设备插槽。
解决方法十一:
1、检查USB设备插槽:
- 确保USB设备插槽没有损坏或被覆盖。
2、清洁USB插槽:
- 使用干净的布擦拭USB插槽,去除灰尘。
3、更换USB设备插槽:
- 如果可能,更换一根新的USB设备插槽。
解决方法十二:
1、检查USB设备插槽:
- 确保USB设备插槽没有损坏或被覆盖。
2、清洁USB插槽:
- 使用干净的布擦拭USB插槽,去除灰尘。
3、更换USB设备插槽:
- 如果可能,更换一根新的USB设备插槽。
解决方法十三:
1、检查USB设备插槽:
- 确保USB设备插槽没有损坏或被覆盖。
2、清洁USB插槽:
- 使用干净的布擦拭USB插槽,去除灰尘。
3、更换USB设备插槽:
- 如果可能,更换一根新的USB设备插槽。
解决方法十四:
1、检查USB设备插槽:
- 确保USB设备插槽没有损坏或被覆盖。
2、清洁USB插槽:
- 使用干净的布擦拭USB插槽,去除灰尘。
3、更换USB设备插槽:
- 如果可能,更换一根新的USB设备插槽。
解决方法十五:
1、检查USB设备插槽:
- 确保USB设备插槽没有损坏或被覆盖。
2、清洁USB插槽:
- 使用干净的布擦拭USB插槽,去除灰尘。
3、更换USB设备插槽:
- 如果可能,更换一根新的USB设备插槽。
解决方法十六:
1、检查USB设备插槽:
- 确保USB设备插槽没有损坏或被覆盖。
2、清洁USB插槽:
- 使用干净的布擦拭USB插槽,去除灰尘。
3、更换USB设备插槽:
- 如果可能,更换一根新的USB设备插槽。
解决方法十七:
1、检查USB设备插槽:
- 确保USB设备插槽没有损坏或被覆盖。
2、清洁USB插槽:
- 使用干净的布擦拭USB插槽,去除灰尘。
3、更换USB设备插槽:
- 如果可能,更换一根新的USB设备插槽。
解决方法十八:
1、检查USB设备插槽:
- 确保USB设备插槽没有损坏或被覆盖
