如何在PowerPoint中设置背景图像或颜色?
设置PPT背景是制作专业演示文稿的关键一步。以下是一些基本步骤和技巧:,,1. **选择合适的背景**:浏览并选择一个符合你主题和风格的背景图片或颜色。可以从在线资源库中免费下载,也可以使用专业的图像编辑软件进行自定义。,,2. **调整背景大小**:确保背景图片或颜色适合幻灯片的尺寸。大多数PPT支持不同大小的背景,可以调整以适应不同的屏幕分辨率。,,3. **添加过渡效果**:为了让背景更生动,可以在背景上添加一些渐变、动画或透明度变化效果,这有助于吸引观众的注意力。,,4. **考虑背景音乐**:在某些情况下,添加背景音乐可以帮助提升演示文稿的氛围和吸引力。,,5. **保持一致性**:在整个演示文稿中保持一致的背景样式,这样可以使整个会议更加专业和统一。,,6. **定期更新背景**:随着时间的推移,背景可能会变得陈旧或不适合当前的主题,因此需要定期更换背景。,,通过这些步骤,你可以有效地为你的PPT设计出既美观又专业的背景,从而提升演讲的效果。
1. 打开PPT并双击鼠标左键。
2. 在工具栏中找到并点击“设计”。
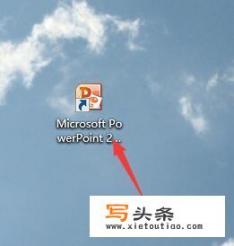
3. 在右侧的“背景样式”下拉菜单中选择您想要的应用背景,例如蓝色。
4. 如果需要更复杂的背景效果,可以选择“设置背景格式”来调整填充颜色和其他属性。
5. 点击“关闭”按钮完成背景设置。
6. 背景设置完成后,检查效果是否满意,如有不满意的背景,可以通过“重置背景”功能删除背景设置。

如何设置幻灯片背景?
1. 进入“视图”选项卡,并点击“幻灯片母板”。
2. 在“幻灯片母板”选项卡中,选择“背景”→“背景风格”下的“设置背景格式”。
3. 在弹出的“设置背景格式”窗口中,选择左侧的“填充”选项,可以从“纯色填充”、“渐变填充”到“图片或纹理填充”等几种模式中进行选择。
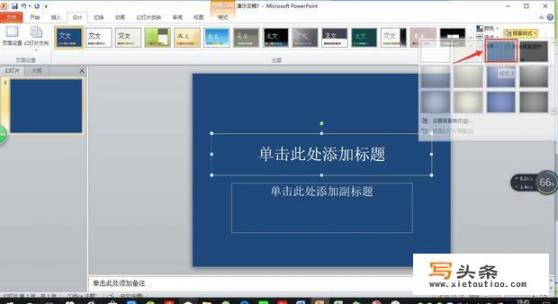
4. 如果需要更丰富的背景效果,除了“填充”之外,还可能有“渐变填充”和“图片或纹理填充”等多种选项。
5. 设置好背景后,点击“关闭”按钮完成背景设置。
6. 在幻灯片母板中,您可以使用“重置背景”功能来移除当前幻灯片的背景设置。
0
