当尝试删除一个文件夹时,如果遇到“该文件夹正在被使用”的错误提示,可能有多种原因导致。以下是一些常见的解决方法:,,1. **关闭所有打开的文件和应用程序**:确保没有在该文件夹中有任何打开的文件或程序。这通常包括打开的文档、照片、视频等。,,2. **检查文件共享设置**:如果文件夹是通过网络共享创建的,可能是其他设备正在访问它。尝试停止网络共享服务或更改共享设置以避免冲突。,,3. **运行磁盘清理工具**:有时文件夹可能会占用大量空间,但仍然无法删除。可以使用系统自带的磁盘清理工具来释放空间。,,4. **强制卸载软件**:如果文件夹中的文件是由某个软件创建的,并且该软件未正确卸载,可能会导致文件无法删除。尝试卸载该软件,然后再尝试删除文件夹。,,5. **使用命令行工具**:在Windows操作系统中,你可以使用命令行工具如rd(递归删除)来强制删除文件夹,但这需要管理员权限。, ``shell, rd /s /q "路径\到\文件夹",``,,6. **联系文件系统管理员**:如果以上方法都无法解决问题,可能是文件系统本身的问题。在这种情况下,建议联系文件系统的管理员或专业人士进行进一步诊断和修复。,,在执行任何涉及删除操作之前,请确保备份重要数据,以防止意外的数据丢失。
进入无法删除的文件夹位置并授予访问权限
1、打开文件资源管理器:通常可以通过按Win + E 快捷键来打开。
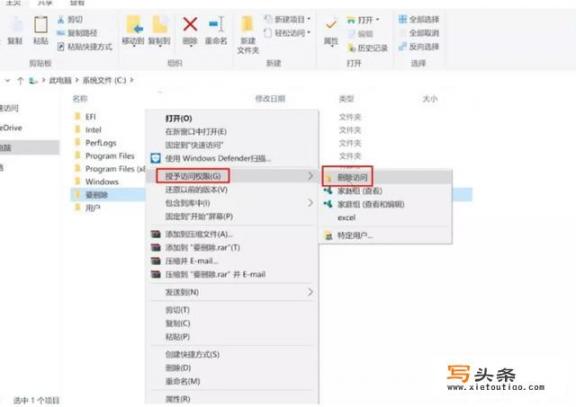
2、导航到目标文件夹:找到你想删除的文件夹所在的位置。
3、右键点击文件夹:在文件夹图标上右键点击。
4、选择“属性”:在弹出的菜单中选择“属性”。
5、高级系统设置:在属性窗口中,点击“高级系统设置”按钮。
6、用户账户控制:在左侧菜单中选择“用户账户控制”,然后点击“更改用户账户控制级别”。
7、调整设置:将“用户账户控制”级别调低到“最小(不启用)”或“禁用”,请谨慎操作,确保不会影响系统的安全性和稳定性。
8、退出高级系统设置:关闭“高级系统设置”窗口。
9、重启计算机:为了使更改生效,建议重启计算机。
步骤二:更改共享权限
1、打开文件资源管理器:如上所述。
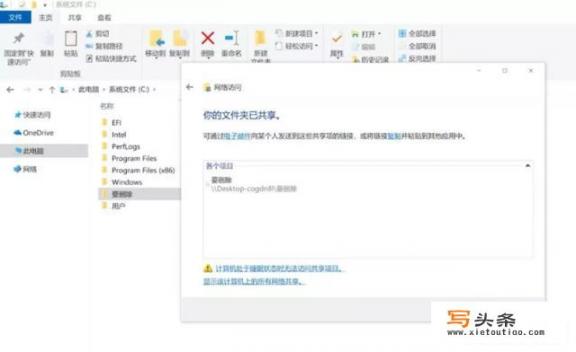
2、导航到目标文件夹。
3、右键点击文件夹。
4、选择“共享”:在弹出的菜单中选择“共享”。
5、添加用户或组:在“共享”对话框中,点击“高级共享”。
6、选择共享类型:在“高级共享”对话框中,选择“完全控制”或其他适当的共享类型。
7、确定共享设置:点击“确定”保存共享设置。
8、返回共享对话框:点击“确定”返回“共享”对话框。
9、允许匿名访问:在“高级共享”对话框中,勾选“允许匿名访问”。
10、确定共享设置:点击“确定”保存共享设置。
步骤三:删除文件夹
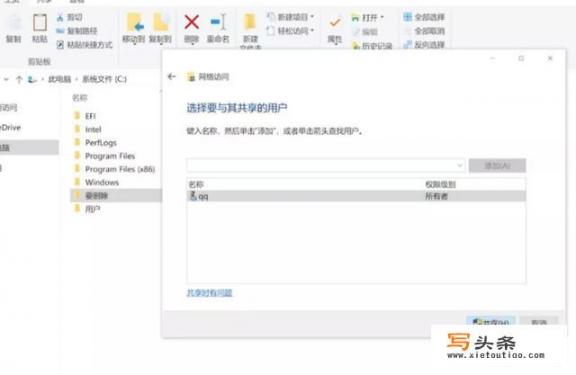
1、再次进入文件夹位置:如上所述。
2、右键点击文件夹。
3、选择“删除”:在弹出的菜单中选择“删除”。
1、进入文件夹位置:使用文件资源管理器导航到包含要删除文件夹的目标位置。
2、授予访问权限:通过修改用户账户控制级别和共享设置来解决文件夹无法删除的问题。
3、删除文件夹:使用文件资源管理器中的“删除”功能完成文件夹的删除。
希望这些步骤能帮助你成功解决问题,如果有任何进一步的问题,请随时提问!
