要查看计算机的IP地址,可以按照以下步骤操作:,,1. **打开命令提示符**:, - 在Windows操作系统中,你可以通过按Win + R打开运行对话框,输入cmd并按回车。, - 在macOS或Linux系统中,你可以在应用程序菜单中找到“实用工具” -> “终端”。,,2. **使用命令获取IP地址**:, - 在命令提示符或终端中,输入以下命令并按回车:, ``shell, ipconfig getifaddr en0 # 这里的en0是网络接口名称,请根据实际情况替换,`, - 或者在macOS/Linux系统中:,`bash, ifconfig | grep inet | awk '{print $2}',`,,3. **解释结果**:, - 如果你在Windows上使用的是命令提示符,输出将显示类似如下的信息:,`, IPv4 Address. . . . . . . . . : 192.168.1.100,`, - 如果你在macOS/Linux系统中使用的是终端,输出将显示类似如下的信息:,`, inet 192.168.1.100 netmask 255.255.255.0,``,,通过这些步骤,你可以轻松地查看和了解计算机的IP地址。
Windows系统
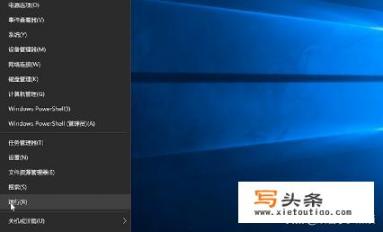
步骤1:打开命令提示符界面
1、在任务栏的搜索框中输入cmd。
2、点击Enter。
步骤2:输入ipconfig
1、在命令提示符界面中输入ipconfig。
2、按下Enter。
步骤3:查找IPv4地址
1、在输出结果中找到IPv4 地址这一行。
2、这一行显示的就是您的计算机IP地址。
方法二:macOS系统
步骤1:打开“系统偏好设置”
1、点击屏幕左上角的苹果图标。
2、选择系统偏好设置。
步骤2:切换到“网络”
1、在“系统偏好设置”窗口中,选择网络。
步骤3:选择当前连接的网络类型
1、在右侧的网络列表中,找到并点击您当前连接的网络类型(例如Wi-Fi或以太网)。
步骤4:查看IP地址
1、在右侧的网络详细信息窗口中,找到IP 地址这一行。
2、这一行显示的就是您的计算机IP地址。
方法三:Linux系统
步骤1:打开终端应用程序
1、打开终端应用程序。
步骤2:输入ifconfig或ip addr
1、在终端中输入ifconfig或ip addr。
2、按下Enter。
步骤3:查找与网络适配器相关的信息
1、在输出结果中找到与您计算机正在使用的网络适配器相关的信息。
2、这些信息通常包括IP地址、子网掩码、默认网关和DNS服务器。
注意事项
- 上述方法只能找到当前计算机使用的方法IP地址,其他设备可能无法获取到该IP地址。
- 如果需要在局域网中找到其他设备的IP地址,可以使用网络扫描工具或路由器管理界面进行查询。
如何查看IP地址?
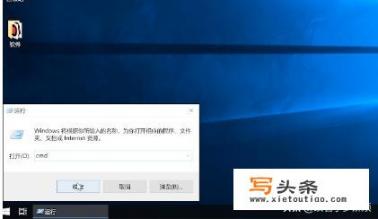
方法一:Windows系统
1、打开命令提示符界面
- 在任务栏的搜索框中输入cmd。
- 点击Enter。
2、输入ipconfig
- 在命令提示符界面中输入ipconfig。
- 按下Enter。
3、查找IPv4地址
- 在输出结果中找到IPv4 地址这一行。
- 这一行显示的就是您的计算机IP地址。
方法二:macOS系统
1、打开“系统偏好设置”
- 点击屏幕左上角的苹果图标。
- 选择系统偏好设置。
2、切换到“网络”
- 在“系统偏好设置”窗口中,选择网络。
3、选择当前连接的网络类型
- 在右侧的网络列表中,找到并点击您当前连接的网络类型(例如Wi-Fi或以太网)。
4、查看IP地址
- 在右侧的网络详细信息窗口中,找到IP 地址这一行。
- 这一行显示的就是您的计算机IP地址。
方法三:Linux系统
1、打开终端应用程序
- 打开终端应用程序。
2、**输入ifconfig或ip addr
- 在终端中输入ifconfig或ip addr。
- 按下Enter。
3、查找与网络适配器相关的信息
- 在输出结果中找到与您计算机正在使用的网络适配器相关的信息。
- 这些信息通常包括IP地址、子网掩码、默认网关和DNS服务器。
查询IP地址相当简单,但查询步骤取决于您使用的操作系统,当你想找到自己的IP地址或其他计算机或网络的IP地址时,有很多步骤需要做。
