要显示隐藏的文件夹,可以使用命令提示符(cmd)或PowerShell。以下是两种方法:,,### 使用命令提示符,,1. **打开命令提示符**:, - 按Win + R打开运行对话框。, - 输入cmd并按回车。,,2. **导航到目标目录**:, - 使用cd命令切换到包含隐藏文件夹的目录。如果隐藏文件夹位于C:\Users\YourUsername\Documents,输入:, ``shell, cd C:\Users\YourUsername\Documents,`,,3. **列出所有文件和文件夹,包括隐藏文件夹**:, - 使用dir /a命令列出所有文件和文件夹,包括隐藏文件夹。,`shell, dir /a,`,,### 使用PowerShell,,1. **打开PowerShell**:, - 按Win + X打开系统菜单,选择“Windows PowerShell”。,,2. **导航到目标目录**:, - 使用Set-Location命令切换到包含隐藏文件夹的目录。如果隐藏文件夹位于C:\Users\YourUsername\Documents,输入:,`powershell, Set-Location -Path "C:\Users\YourUsername\Documents",`,,3. **列出所有文件和文件夹,包括隐藏文件夹**:, - 使用Get-ChildItem命令列出所有文件和文件夹,包括隐藏文件夹。,`powershell, Get-ChildItem -Force,``,,通过这些方法,你可以轻松地查看和管理隐藏的文件夹。
要显示隐藏的文件夹,可以在“文件夹选项”中进行设置。
方法步骤:

1、在需要显示隐藏文件夹的磁盘上点击左上角的“组织”,选择“文件夹和搜索选项”。
2、在“查看”标签页中,找到并选中“显示隐藏的文件、文件夹和驱动器”,然后点击确定按钮即可。
如何将隐藏的文件显示出来?
通过调整计算机的文件夹选项来实现这一目标。
步骤:

1、打开电脑桌面上,可以看到一个文件夹,但并不是隐藏的,而是实心的颜色。
2、双击该文件夹,进入文件夹界面。
3、在“文件夹属性”窗口中,选择“高级”标签页。
4、在“常规”部分,找到并勾选“显示隐藏的项目”复选框。
5、关闭“文件夹属性”窗口,并返回到文件夹界面。
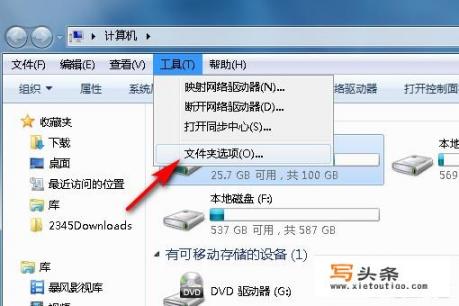
注意事项:
非必要时勿开启此选项,以免导致大量隐藏文件出现,包括系统和临时文件。
谨慎操作,确保你了解这些隐藏文件的作用和潜在风险。
0
