在Windows 10中配置Java环境变量对于进行Java开发至关重要。以下是详细的步骤:,,1. **打开系统属性**:, - 右键点击“此电脑”或“计算机”,选择“属性”。,,2. **进入高级系统设置**:, - 在系统属性窗口中,点击“高级系统设置”。,,3. **在系统属性窗口中,点击“环境变量”按钮**。,,4. **编辑系统变量**:, - 在系统变量部分,找到并双击“Path”变量(如果没有该变量,则需要新建一个)。, - 点击“编辑”。,,5. **添加Java路径**:, - 在弹出的编辑环境变量对话框中,点击“新建”,然后输入Java的安装路径。如果Java是安装在C:\Program Files\Java\jdk-17,则输入C:\Program Files\Java\jdk-17\bin。,,6. **应用并关闭**:, - 点击“确定”保存更改,并关闭所有打开的窗口。,,完成以上步骤后,你就可以在命令提示符或任何Java应用程序中使用Java了。
步骤1:打开系统属性
1、右键点击“此电脑”或“计算机”,选择“属性”。

步骤2:进入高级系统设置
1、在系统属性窗口中,点击“高级系统设置”。
步骤3:进入环境变量
1、在高级系统设置窗口中,点击“环境变量”。
步骤4:创建新的环境变量
1、在环境变量窗口中,点击“新建”。
步骤5:设置 JAVA_HOME 变量
1、变量名称:JAVA_HOME
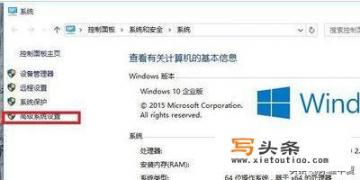
2、变量值:确保将E:\java\jdk 替换为你实际的 JDK 安装路径。
步骤6:创建 CLASSPATH 变量
1、变量名称:CLASSPATH
2、变量值:.;%JAVA_HOME%\lib\dt.jar;%JAVA_HOME%\lib\tools.jar;
步骤7:编辑 Path 变量
1、找到并选中Path 变量。
2、在原变量值前面添加%JAVA_HOME%\bin;%JAVA_HOME%\jre\bin;。
步骤8:确认更改
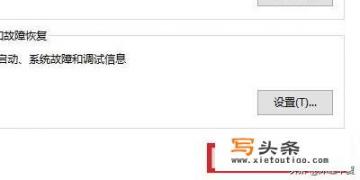
1、点击“确定”保存所有更改。
步骤9:测试配置
1、按Win + R 打开运行对话框,输入cmd 并按回车。
2、进入命令提示符后,输入JAVA 并按回车。
3、输入JAVAC 并按回车。
如果一切正常,你应该会看到类似以下的输出:
java version "11.0.1" Java(TM) SE Runtime Environment (build 11.0.1+13-LTS) Java HotSpot(TM) 64-Bit Server VM (build 11.0.1+13-LTS, mixed mode) javac 11.0.1
完成以上步骤后,你应该能够成功配置 Windows 10 的 Java 环境变量。
0
