在Java开发中,环境变量是控制应用程序行为的重要工具。以下是如何配置Java环境变量的步骤:,,1. **找到Java安装目录**:确定你已经下载并安装了Java JDK(Java Development Kit)。,,2. **设置JAVA_HOME环境变量**:, - 打开“系统属性”对话框。, - 在“高级系统设置”中,点击“环境变量”按钮。, - 在“系统变量”部分,找到并选择“Path”变量,然后点击“编辑”。,,3. **添加Java路径**:, - 点击“新建”,输入Java安装目录中的bin文件夹路径。如果你的Java安装在C:\Program Files\Java\jdk1.8.0_XXX,那么路径就是C:\Program Files\Java\jdk1.8.0_XXX\bin。, - 点击“确定”保存所有更改。,,4. **验证配置**:, - 打开命令提示符或PowerShell,输入java -version来检查Java是否正确安装并且可以使用。,,通过以上步骤,你就可以成功配置Java环境变量,确保你的Java应用程序能够正确运行。
1. 右键点击“此电脑”,选择“属性”
打开“属性”窗口:点击桌面上的“此电脑”图标,然后在弹出的窗口中选择“属性”。
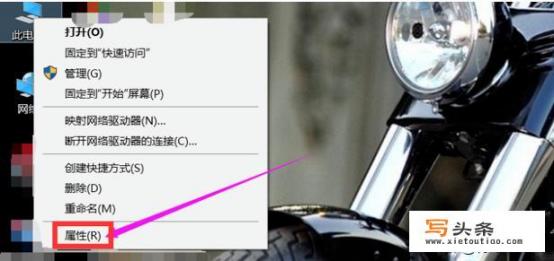
2. 点击“高级系统设置”
进入高级系统设置:在“属性”窗口中,点击“高级系统设置”按钮。
3. 点击“环境变量”
切换到环境变量选项卡:在“高级系统设置”窗口中,点击“环境变量”按钮。
4. 新建环境变量
创建新的环境变量:在“环境变量”窗口中,点击“新建”按钮。
设置变量名和值:
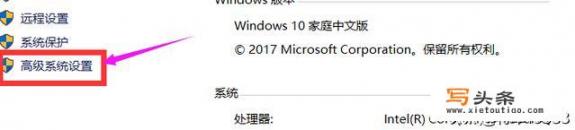
变量名:输入JAVA_HOME,变量值:填写 JDK 安装目录的路径(C:\Program Files\Java\jdk-11.0.10)。
5. 添加 CLASSPATH 变量
查找并添加 CLASSPATH 变量:在“环境变量”窗口中,找到CLASSPATH 变量,如果没有,则点击“新建”。
设置变量名和值:
变量名:输入CLASSPATH,变量值:填写以下内容:
.;%JAVA_HOME%\lib\dt.jar;%JAVA_HOME%\lib\tools.jar;6. 修改 PATH 变量
修改 PATH 变量:在“环境变量”窗口中,找到Path 变量,将其原始值之前添加%JAVA_HOME%\bin;%JAVA_HOME%\jre\bin;。
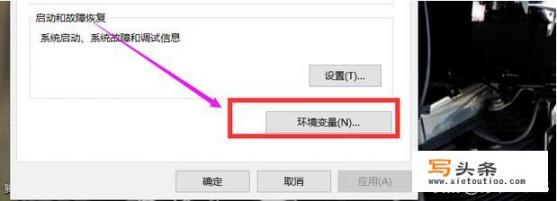
方法说明:确保将C: 替换为你实际的 JDK 安装路径。
7. 确认更改
保存更改:完成所有配置后,点击“确定”保存所有更改。
通过以上步骤,你应该能够成功配置好 Java 环境变量,以便在 Windows 操作系统上正确运行 Java 应用程序。
0
