如何在Windows 10系统中正确安装显卡驱动程序?
要安装显卡驱动,首先确保你已经下载了相应的驱动程序。在控制面板中找到设备管理器,找到你的显卡驱动程序,右键点击并选择“更新驱动程序”。按照提示进行操作即可完成驱动的安装。
通过Windows自带的驱动程序更新功能
1、打开“开始”菜单:

- 按Win + X 键,然后选择“开始”。
2、进入“计算机”选项:
- 在弹出的菜单中,点击“计算机”。
3、找到并进入“系统属性”:
- 右键点击屏幕左下角的“此电脑”,选择“属性”。
4、进入“设备管理器”:
- 在系统属性窗口中,点击“高级系统设置”。
- 在系统属性对话框中,点击“设备管理器”。
5、找到并展开“显示适配器”项:
- 在设备管理器中,展开“其他设备”类别,找到“显示适配器”。
6、右键点击目标显卡,选择“更新驱动程序”。
- 在弹出的“驱动程序”窗口中,选择“搜索本地驱动程序”。
7、选择自动搜索更新驱动程序软件:
- 点击“自动搜索更新驱动程序软件”。
方法二:从官方网站下载并安装
1. 下载驱动程序
访问NVIDIA官网:
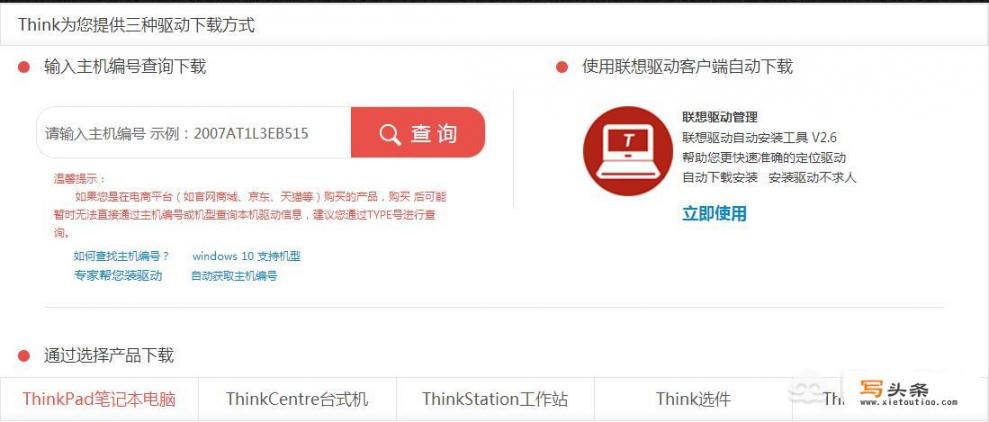
- 打开浏览器,访问 [NVIDIA官网](https://www.nvidia.com/)。
查找并下载驱动程序:
- 输入您显卡的型号,GeForce GTX 1650”,然后选择您的操作系统(Windows)。
- 系统会自动匹配合适的驱动程序版本。
选择下载方式:
- 有两种下载方式:
支持序列号下载:输入您的序列号进行下载。
联想驱动程序下载:直接在页面上下载驱动程序。
产品型号下载:选择相应的产品型号进行下载。
2. 安装驱动程序
1、运行下载的安装程序:
- 将下载好的驱动程序文件保存到一个便于访问的位置。
- 双击下载的安装程序,按照提示完成安装过程。
3. 验证驱动安装
1、重启电脑:
- 安装完成后,重启您的电脑。
2、打开控制面板:
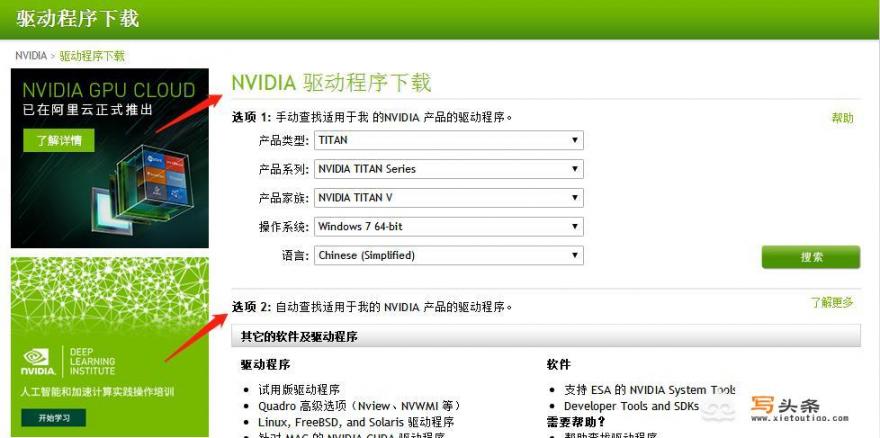
- 按Win + R 键,输入“control”,然后按回车。
3、进入“系统和安全” > “系统” >硬件和声音 >显卡。
- 查看显卡信息,确认是否正确识别并使用新安装的驱动程序。
方法三:使用第三方工具
1. 下载第三方驱动工具
下载驱动精灵或鲁大师:
- 访问 [驱动精灵](https://www.driversky.com/) 或 [鲁大师](https://www.ruanyisoft.com/driver/) 的官方网站。
2. 使用驱动精灵或鲁大师安装
1、运行下载的安装程序:
- 将下载好的驱动工具安装包复制到一个易于访问的地方。
- 双击安装程序,按照提示完成安装过程。
2、启动驱动精灵或鲁大师:
- 运行驱动精灵或鲁大师,点击“驱动检测”。
3、检查并安装显卡驱动:
- 工具会自动检测当前的驱动问题,并尝试安装最新版本的显卡驱动。
通过以上步骤,您可以轻松地安装不同的显卡驱动程序,如果您遇到任何问题,可以参考相关网站的帮助文档或寻求专业人士的帮助。
