要学习机械自动化编程,首先需要了解自动化工程的基本概念和原理。可以选择合适的编程语言和工具进行实践。可以通过阅读相关书籍、观看教学视频或参加课程来系统地掌握编程技巧和算法。还可以通过实际操作项目来锻炼自己的技能,并不断反思和改进。保持学习的热情和耐心,持续提升自己在机械自动化编程领域的知识和能力。
学习机械自动化编程需要掌握相关的基本知识和技能。
1、了解机械自动化的原理和应用领域,学习机械工程和自动化的相关知识。
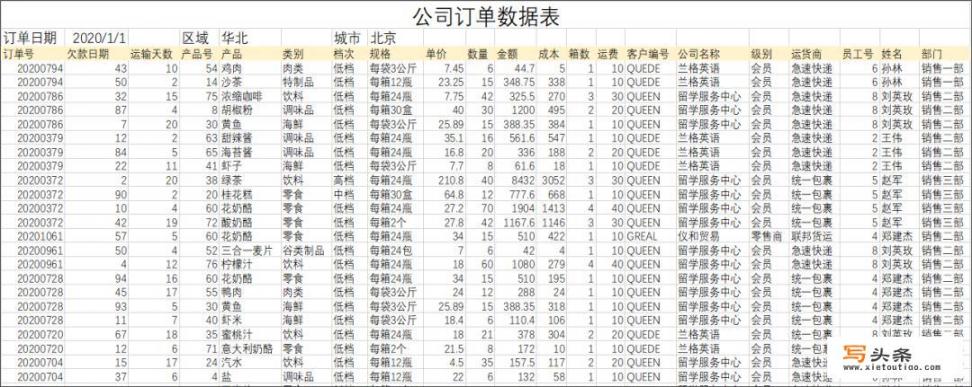
2、学习C等编程语言++、掌握编程基础和算法思维的Python等。
3、学习PLC编程和机器人编程,了解其工作原理和编程方法。
4、实践操作,参与项目实践或实习,提高实际应用能力。
5、参加相关培训课程或在线学习资源,深入学习和实践机械自动化编程技术,只有不断学习和实践,积累经验,我们才能成为一名优秀的机械自动化编程工程师。
办公自动化软件有哪些?
1、有一个工作多年的小伙伴,一直泡在各种报告里,即使学会了各种功能和函数,也逃不过加班的命运。
- 数据表设置不合理,后续难以透视和分析,甚至很多数据都要手动输入和修改。
- 下面的数据表,第一行合并单元格作为标题,可能会导致使用透视表的不便。
![图片]
- 更快的想法是:
- 删除【公司订单数据表】;
- 将【订单日期】【城市】添加到一列数据中,虽然数据量会增加,但更容易汇总和透视表单;
- 添加一个新的表单,将【城市】和【区域】一对一地放入,以后可以通过VLOOKUP或其他匹配方法;
- 选择集成的数据,插入数据透视表,分析各个维度。
2、什么是更好的数据管理思维呢?也就是说,当我们有数据要处理时,我们应该向以下方向多考虑一步:
1.[处理数据的目的]:它用于统计分析、打印、检查或批准保留,不同的目的在格式处理上有所不同,一种通用的方法是根据统计分析的方向保留一个数据源,然后从数据源中引入数据进行打印和批准。
2.[数据来源]:我们需要进行模板收集、系统导出或由其他同事提供,不同的数据源有不同的处理难度,系统导出相对整洁;模板收集尽可能使用问卷或在线填写软件强制规范输入者的数据输入;同事给出的数据应通过沟通固定模板和数据格式,以便以后处理。
3.[重复周期]:汇总统计的周期是每月一次,每季度一次。。,也可能满足统计开始时间到结束时间的需要,解决周期性统计的方法是将日期参数放入列中,所有日期数据都收集在表中,每个日期段的透视可以通过透视表进行。
4.【关注维度】:考虑统计中常用的维度,如时间维度、空间维度、年龄维度等,然后查看现有数据是否包含所需的维度,如果没有,考虑如何弥补它们。
3、在制作表格之前,想清楚以上四个方向,就可以更有针对性地处理数据了。
实际案例:如何将每日订单数据放入文件夹中,点击刷新自动更新数据
小张在一家电子商务总部工作,他每天总结每个城市的日报数据,并根据每周、每月和每季度进行统计分析,由于日报模板不完美,透视表大部分时间需要手动粘贴在一起。

他想将每日订单数据放入文件夹中,点击刷新自动更新数据,让我们来谈谈这个功能的操作方法。
主要采用这种方法Excel的一项新功能 PowerQuery ,2016年Office 可以使用上述版本,最推荐的是使用 Office365 版本。
我们的目标是将每个表中的数据整理成数据透视表可用的格式,并总结成一个总表,最后用透视表完成统计。
第一步是前序准备
1、将至少两个工作簿放入一个文件夹中。 该共享将文件夹命名为【每日订单报表】,后续的每日报告将放入文件夹中自动汇总。
2、在这个文件夹之外,创建一个新的文件夹 Excel 表格, 可以命名为【数据汇总】。
注:不要将汇总表放在【每日订单报表】在文件夹中,否则会形成死循环。
第二步是使用PQ获取数据
1、打开【数据汇总】 Excel 表,【数据】在功能选卡中,office365 版本找到【获取数据】-【来自文件】-【从文件夹】,2016年Office 版本在【数据】-【新建查询】-【从文件】-【从文件夹】。
2、点击【从文件夹】后,通过【浏览按钮】选择存储在文件中的文件夹【每日订到报表】,选择一个好的文件夹,虽然里面没有文件,但不要惊慌,点击打开它,最终地址将被记录下来,点击确认。
3、选择弹出数据加载框的右下角【转换数据】整合数据
第三步是使用PQ解析合并数据
1、点击转换数据后,进入 PowerQuery 操作界面,和 Excel 差不多。
- 红色是转换、提取、判断整列数据的功能区。
- 蓝色是数据区,这里可以看到数据,并通过鼠标右键快速操作。
- 紫色是一个步骤区,可以用来看到每一步的操作,可以修改或取消错误的步骤。
2、现在蓝色区域显示了文件夹中三个需要汇总的表单的信息,如表名、格式等,表中的实际数据是第一列 Content 其他列可以右键删除,操作方法是点击选择 Content 点击鼠标右键,点击弹出退出框中的其他列删除。
第四步是用PQ清理数据
1、虽然数据已经汇总,但有三种格式需要调整,以便用透视表进行分析:
- 每张表的标题【公司订单数据表】去掉;
- 单独列出订单日期、区域和城市的信息;
- 每张表都有一个表头,要去掉重复的表头。

2、标题可以通过筛选功能去除,点击表头列1右侧的箭头,打开筛选窗口,就像Excel中的一样。【公司订单数据表】前钩去掉机构。
3、将订单日期、区域和城市数据转换为按列存储,主要使用条件列功能,由于日期、区域和城市在同一行,第一列是否包含在PQ中【订单日期】您可以获取相应的数据。
- 判断PQ中是否包含文本,需要将相应的列转换为文本格式,单击表头前的单击【ABC123】,将第一列转换为【ABC文本格式】。
- 继续判断,区分包含日期、区域和城市信息的银行,在这里使用第一列是否包含【订单日期】作为区分,判断使用条件列,如果是订单日期,则返回第二列订单日期数据,如果没有,则返回 null ,点击【添加列】-【条件列】,输入弹出对话框:
- 新列名名称可以修改 if 后面的;
- 【列名】是指选择Column1(列1)作为参与判断的列。;
- 【运算符】是一种判断方式,这里选择包含;;
- 【值】是指运算符包含的内容;;
- 【输出】是指符合判断条件并返回的值,您可以点击【ABC123】选择[输出值(返回固定值)]或[选择列(返回相应行中选择的值)],在此输出选项[选项列],然后选择Column2(列2),这样,当第一列为订单日期时,订单日期所在行中第二列的数据将返回 2020/1/1 ,如果导入其他日期的数据,也可以获得相应的日期;
- 【ELSE】指【列名】选择的列不符合判断条件,将返回的值,在这里填写null,null代表PQ中的空值,什么都没有。
- 判断第一列是否包含与上一步相同的操作。<strong>【订单日期】</strong>,然后返回第 5 列出区域的内容和第一 8 列城市内容。
- 按住 Ctrl 按钮,点击新添加的三列数据选择所有数据,通过【转换】-【填充】-【向下填】补充数据,然后筛选去除原来的日期、区域和城市。
- 删除重复表头,选择重复表头【将第一行作为标题】,向上移动标题,保留第一个表头,重复的表头通过筛选功能去除。
第五步是统计和更新
1、在选中生成的数据表中【插入】-【数据透视表】插入数据透视表,共享演示各城市每日销售额的统计数据。
2、我来谈谈这个 PowerQuery 超级强一点,每天的数据都来了,只需要把新的数据拖到以前的数据中【每日订到报表】可以更新文件夹,刷新绿色数据表和透视表。
通过以上方法,今后的工作简化了很多,将新文件放入文件夹中,点击刷新即可完成。
看看我上面的教程,你觉得你又得到了职场必杀技吗?对于 Excel 你可能总是认为它是一个非常机械和无聊的数据工具,只要你学习一点,一个小白人就能迅速成长 Excel 大神!
可以看看由
