本篇文章将为你详细介绍如何使用Photoshop(简称PS)进行批量操作处理图片。打开需要处理的照片文件,然后选择“图像”菜单下的“调整”选项,可以对图片进行色彩、亮度等基本调整。点击“图层”面板中的“新建”按钮,可以创建新的空白图层并添加需要的滤镜效果,如模糊、锐化等。通过拖拽功能或者使用快捷键“Ctrl + Shift + J”来复制已处理好的图层,并在需要的地方粘贴到原图片上,即可完成批量处理。
在Photoshop中进行批量操作能够大大节省时间,并且可以满足不同的需求。
1、在您希望批量处理的图片文件夹中找到所有需要的图片,以便稍后进行操作。

2、图片打开后,您可以使用“Action”功能来执行批量操作,请转至菜单栏中的“窗口”部分,接着选择“Action”选项。
3、一旦您启动了动作,将在右侧的窗口显示栏中显示,请确保这个窗口的位置是可以控制的。
4、在动作窗口中,单击并拖动来自顶部菜单栏的第二个图标(圆形),创建新的动作并命名为“动作”。

5、新的action创建完成后,当出现绿色圆形按钮时,即表示您已经成功地开始了批量处理过程,您现在只需针对您的需求对输入图片进行处理即可。
6、在接下来的步骤中,请在“Action”窗口的下方选择“文件”-“自动”-“批处理”,并在批处理文件中设置动作路径,请选择开始建立和命名的动作,在此操作过程中,“源”应选择您想要批处理的图片所在的文件夹,“目标”应设定您期望输出处理结果的图片存储位置,并允许您自定义一个文件夹。
7、完成所有步骤后,请点击“Action”窗口下三角形图标,开始播放录制的action,系统会自动执行图像的每一个操作,然后等待程序自动完成处理任务。
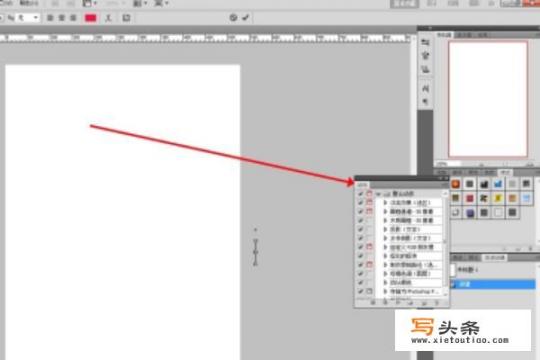
8、单击“停止录制”按钮,然后只需点击“播放选定action”按钮即可自动完成批量处理操作,请注意,如果您正在编辑整张图片,应在开始剪切之前暂停录制,以免造成不必要的不便。
Ps中的批量操作是十分有效的,可以让您更高效地处理大量的图片,无论是照片还是视频,通过这些简单的操作,都可以被转化为更为可读的格式,希望这篇文章可以帮助到您!
0
