win10系统环境安装SQL2000&2005数据库教程?
win10系统环境安装SQL2000&2005数据库教程?
一、安装SQL2000方法
1、首先在sql2000安装包中寻找到x86\system\中的SQLUNIRL.DLL替换;
C:\window\system32(32位版本替换到此位置)
C:\window\syswow64(64位版本替换到此位置)
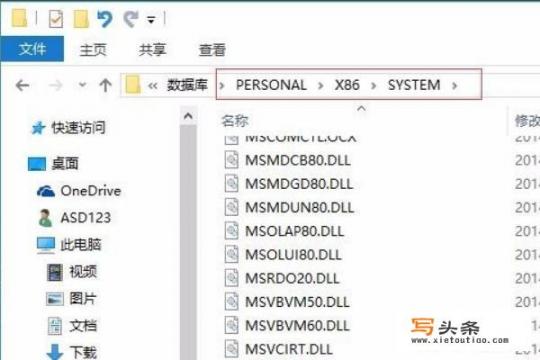
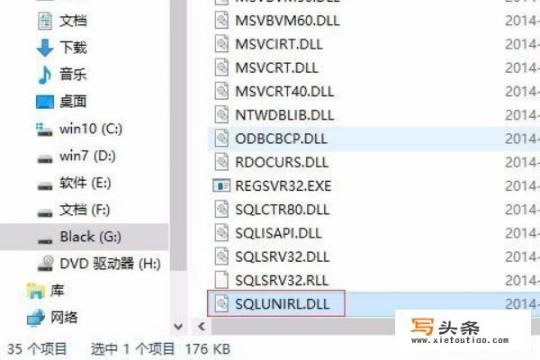
2、寻找到安装文件 x86\SETUP 下 SETUPSQL.EXE右键点击以管理员身份运行,安装成功后开启“服务管理器”,以管理员身份运行。
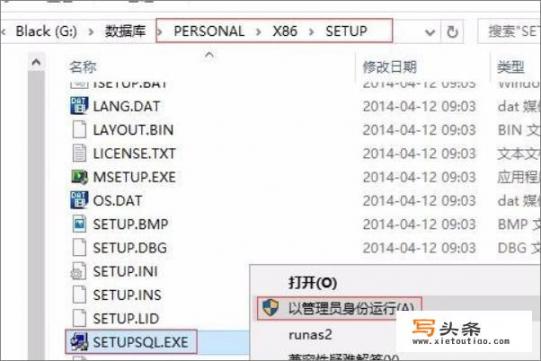
二、安装SQL2005方法
1、下载软件,解压到该文件夹。
2、这里根据本人的操作系统选择安装.(可以在计算机--属性--系统类型查察看)。
3、点击这一行“服务器组件、工具、联机丛书和示例”,勾上同意,点击下一步。
4、这一步,配置组件会稍微慢一点,配置好以后按回车键进入下一步。
5、扫描计算机配置,完成以后按回车键进入下一步。
6、系统配置检查,下一步。这里会要求你输入姓名和公司,也可以不输,下一步。
7、如图勾上全都需要的组件后,点击下一步继续。或者在高级里面更改了安装路径后再点击下一步继续。这里默认的安装路径是在C盘,你也可以本人选择将数据库安装到哪个盘。
8、勾上默认实列-->按回车键进入下一步。
9、勾上使用内置系统账户--本地系统。SQL Server是必须勾的,数据库最主要服务器。SQL Brower是远程连接数据库,SQL Server Agent 是代理。Analysis Services是查询分析器。这几个最终都勾上本人启动吧。
10、勾上混合模式(Windows 身份验证和SQL Server验证),输入Sa密码后,按回车键进入下一步。(Sa用户默认是数据库的最高管理员用户)。
11、这里不用做任何更改,安装默认的设置,按回车键直接下一步。
12、然后会展示我们第七部勾上的需要安装的组件。按回车键开端安装。
13、如下图开端全都需要的组件,这一步等待的光阴就会稍微长一点,可能行需要半个多小时左右。全都组件ok以后,点击下一步就可以了。
14、弹出如下界面,就表示数据库安装完成了。
15、开端菜单,程序里面打开SQL Server ManagerMent Studio 就可以了。选Windows身份就可以不用输密码,选SQL Server身份登陆的话,就输入我们的Sa用户和我们第10步设置的Sa密码。
